What is a Password Manager?
By Corbin HartwickUpdated on August 22, 2024

Tech Life Unity independently reviews everything we recommend. When you buy something after clicking on a link to another website, we may earn a commission. Learn More
A password manager is a computer program, web browser add-on, or website that allows you to store and organize the passwords for your accounts on various websites. This replaces the need for you to remember them all in your head (which is pretty much impossible), or write them (or clues relating to them) down somewhere in real life and retrieve them from a safe place when you need them.
How do password managers work?
Some general features of password managers include the following:
- Usually, a password manager scrambles the passwords that you put inside it, meaning that they appear as gibberish to anyone who breaks into it.
- Password managers usually rely on a master password, a single strong password that you use in order to both access your password manager and unscramble the information within it.
- Many password managers allow you to input additional information, such as your address or credit card details, and can automatically fill out forms on the Internet where this information is required with a few clicks and button presses.
- Some password managers have a function that allows you to check the security of both your individual passwords and your system of passwords as a whole (such as whether or not you use the same password for multiple websites, or have changed a password recently).
- Many password managers contain the ability to generate random passwords for you to use.
- Some password managers can make backup copies of your passwords and other details and store them in “the cloud” (see our What is The Cloud guide), so you’ll still have them even if something happens to your computer.
How to use password managers
In order to demonstrate how to use password managers, we’re going to show you one called LastPass. It’s a very popular and trusted password manager, as are Dashlane.com and StickyPassword.com.
1. Download a password manager, and install it and/or create an account.
The first step is to download your password manager from its website and open it up. Now that we have it open, we need to create a new account. This includes entering an email address, which is a standard credential for Internet accounts.
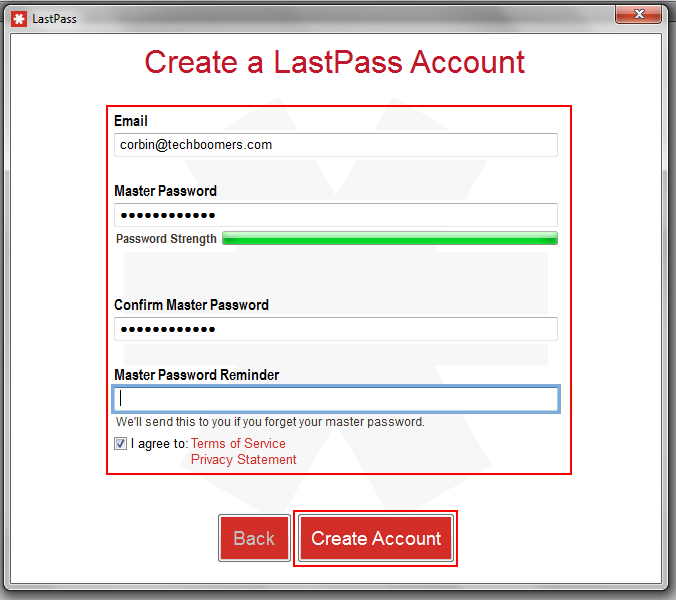
We also need to create a master password and a copy of it; this is going to be your primary line of defense against people wanting to get at your passwords without your permission, so make sure it’s strong. Some password managers, like this one, will help you out by gauging the strength of your master password.
As you can see here, we also have to enter a hint for our master password that can be sent to us by email in case we forget it, and agree to play by the rules of LastPass. Now, we can click Create Account.
2. Log into your password manager.
LastPass asks you to install it on your default web browser; simply allow this, and restart your browser if you have to. Now, click on the LastPass Icon in your browser’s toolbar at the top.
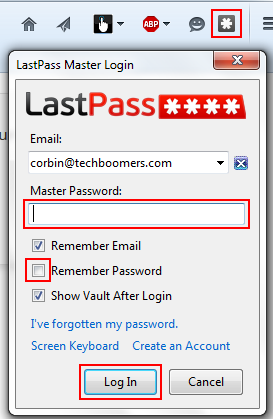
From here, type in your master password. Make sure that the box beside “Remember Password” is unchecked; this prevents someone else who uses your computer (whether you let them or not) from logging into your account and accessing your passwords easily. Then click Log In.
3. Add your credentials for a website to your password manager.
LastPass allows you to add your log-in information for a website easily from the log-in screen, so let’s find a website that requires that. In this case, we’ve chosen Facebook.
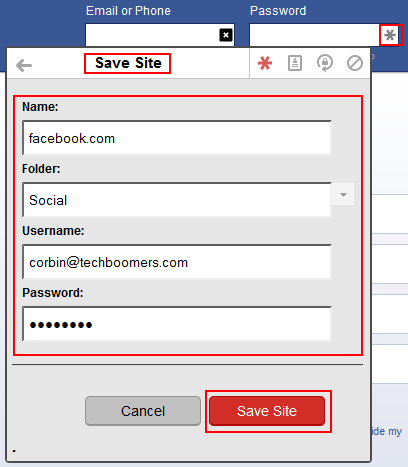
Simply click the LastPass icon beside a place on a website where you have to enter log-in information, and click Save Site at the top. Then, fill in the website name, pick a category for it, and enter your log-in credentials (email address, user name, phone number, etc.) and your password. Then click the Save Site button at the bottom.
You can also add websites manually. You can do this in LastPass by clicking the icon again, then clicking the Sites option, and then Add Site.
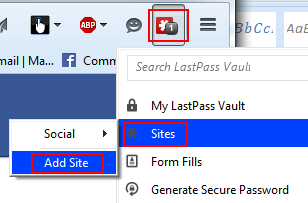
Then, just type in its U.R.L. address and site title, pick a category for it, and type in your user credentials and password (click the eye icon to reveal or hide your password). You can also add notes about this website, and select whether you want other features of LastPass to be used on it. When you’re done, click OK.
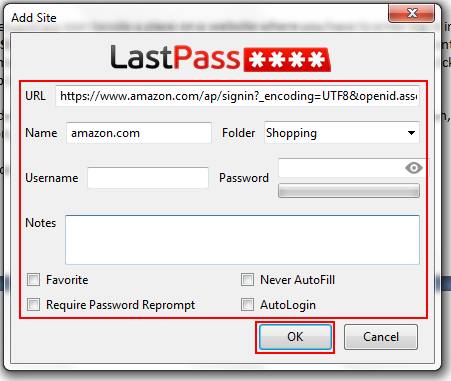
4. When you need to log into a website, call up your information.
Now, when you go back to a website that requires you to log into an account, you can open your password manager and find the necessary information. LastPass makes it really easy:
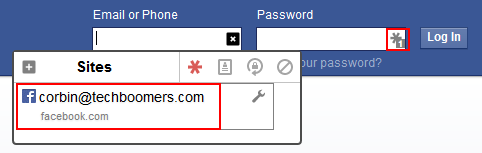
- Click the LastPass icon beside a box where you need to input your log-in information.
- Select the account that you wish to enter information for from the drop-down menu.
- Your information will automatically be filled in, so just log in!
Well, that’s a brief introduction to what password managers are and how they work! If you’d like to learn about how to use a specific password manager, let us know on Facebook or X. We’ll put it on our “to do” list for our content!